When you’re creating a Word document, you sometimes need to insert a symbol that doesn’t show up on your keyboard. Maybe you’re typing a finance article, and you need the symbol for the English Pound or the Japanese Yen… nope, not on the keyboard! This tip shows you how to access those missing symbols.
To get a full array of those special symbols and characters, select the Insert tab and then click the Symbol icon on the far right side of the Ribbon Bar. The initial dropdown will show you the most recently used symbols that you’ve used. Click one of the them to add the symbol to your document:
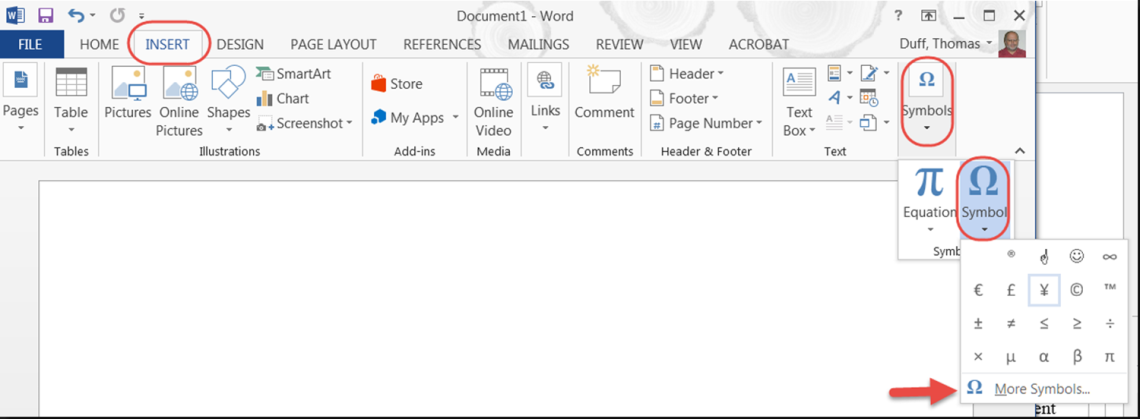
If you don’t see the symbol you want, click More Symbols to get access to the full font collection on your computer. Wingdings (along with Wingdings 2 and Wingdings 3) is the standard font that gives you most of those symbols you need:
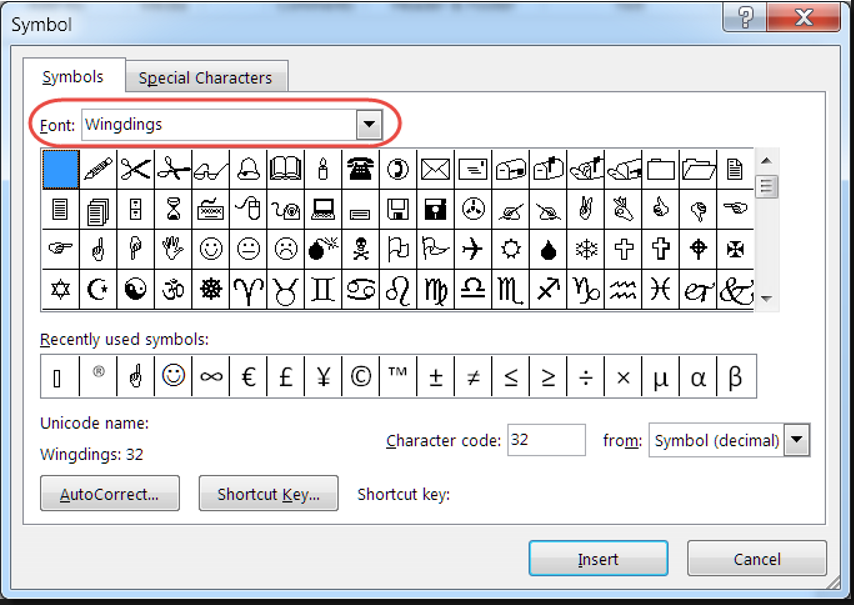
If you need a special character like an em dash or smart quotes, you can find those on the Special Characters tab. Again, just find the character you need to use and click Insert, and in the future, for common symbols you can use the shortcut key listed in the right column or create your own shortcut key.
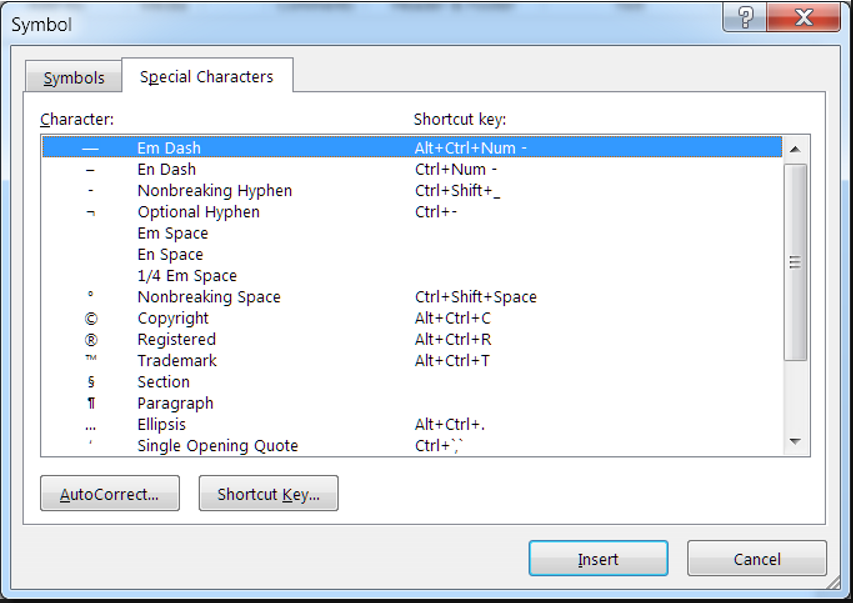
Bonus tip… this also work in Excel and PowerPoint!
